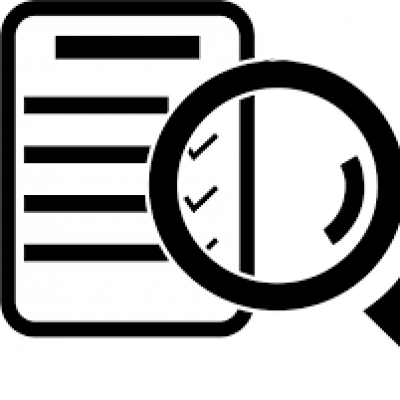Guías de ayuda
Envío de consulta certificada
Guía de envío de consultas certificadas.
En esta guía veremos cómo realizar el envío de una consulta certificada paso a paso. Con esta opción podrá realizar el envío de una URL embebida en un SMS desde la que el receptor podrá aceptar o rechazar las opciones que proponga en la página creada de forma personalizada. Podrá personalizar la web donde se recaba la información que desee. Esta información quedará registrada mediante un documento PDF certificado que incluirá toda la información y detalles del proceso de obtención de la información por parte del cliente.
Mediante este proceso es posible certificar la lectura y aceptación de condiciones de cualquier consulta o información que se remita al destinatario, por SMS con un enlace. Podrá personalizar el contenido mostrado en la web, en particular:
- Imagen de cabecera.
- Footer.
- Botones de elección.
- Contenido del cuerpo.
- Hoja de estilos CSS.
1. Acceda a la pantalla de "Consultas Certificadas" desde el menú principal de ITSM.
2. Introduzca los destinatarios. Podrá añadirlos desde Contactos, Grupos o, como en este caso, escribiendo un único destinatario manualmente desde la opción "Otros destinatarios". Tras ello, haga clic en el "Check" para que el destinatario quede incluido en el envío.
3. Redacte el texto del mensaje y luego haga clic en el icono "+" para que se añada el código {URL} al final del mensaje. Ese código será reemplazado por un enlace personalizado para cada destinatario que recibirá el mensaje y ayudará a registrar la actividad realizada por el destinatario dentro de dicho enlace.
4. Prepare la Landing Page. Esta página es la que se abrirá cuando el destinatario del SMS abra el enlace que se genera personalizado. Podrá elegir entre diferentes tipos de plantilla:
En este caso usaremos la plantilla "DEFAULT" y rellenaremos los campos según despleguemos las opciones:
- En el campo "Banner Enlace" no cambiaremos el texto, aunque puede cambiarlo si lo desea.
- En el campo "Cabecera" se puede añadir un logo haciendo clic sobre el icono de la cámara. En este caso no hemos incluido logo en la cabecera, pero hemos añadido el texto "Aquí va la cabecera de la página".
- En el campo "Cuerpo" hemos añadido de nuevo algo de texto para ponerlo de ejemplo. Recuerde que puede crear una página con todo el contenido que necesite.
- En el campo "Pie" añadimos más texto y un nuevo logo haciendo clic sobre el icono de la cámara de la izquierda.
- Por último, en el campo "Opciones" añadimos dos opciones: una para aceptar unos supuestos términos de uso y otra para indicar que no los aceptamos.
Para crear una Opción (que pasará a ser un botón seleccionable en la Landing Page) siga estos pasos específicos:
- Haga clic en el botón "Agregar" que hay a la derecha del todo.
- Introduzca en la primera columna el texto que quiera que se muestre en el botón. En este caso hemos escrito
- En la segunda columna escriba el código relacionado con el texto. Ese código aparecerá en el certificado. En este caso hemos escrito
- Finalmente, para guardar esta Opción de la plantilla haga clic en el icono . Si desea borrar una Opción ya creada, haga clic en el botón de la papelera
.
5. Finalice el mensaje eligiendo la fecha de envío, el remitente, si desea acuse de recibo... y pulse en "Enviar". Una vez enviado, si se ha realizado correctamente le aparecerá un aviso en la parte superior del navegador, tal y como se ve en esta imagen.
6. Tras enviar el mensaje, el destinatario recibirá un SMS con el texto: Acceda al siguiente enlace para aceptar los términos. https://s2.itsoft.es/s?AAAAAAAC-
El enlace es único por cada destinatario, lo cual ayuda a tener registro de toda actividad hecha por cada destinatario en su propia URL. Esta información pasará seguidamente a constar en el Certificado generado, una vez seleccionen una de las opciones incluídas en la página.
7. Al acceder a la página veremos que se ha creado una web con la información e imágenes que seleccionamos. En este caso se verá así:
En este caso seleccionaremos "Acepto los términos". Al hacer clic sobre esa opción se activa un Captcha.
Tras aceptar el Captcha quedará registrada la respuesta.
Al registrarse, no es posible volver a repetir la respuesta o cambiarla y aparecerá el siguiente error.
8. Tras el envío podremos ver el estado del mismo desde la pantalla de "Mensajes enviados". Ahí podremos encontrar el mensaje enviado.
Nota: el certificado puede tomar unas horas en generarse. Una vez se genere, en el apartado "Certificado" la opción "Sí" será clickeable.
Las dos imágenes inferiores conforman el registro del envío.
Si hacemos clic en "Estadísticas Campaña" veremos, desglosada, la información del envío y la opción que seleccionó el destinatario.
Y al hacer clic sobre el Identificador se ve el detalle de cada destinatario. En este caso es un único destinatario.